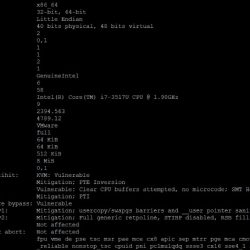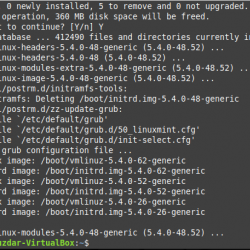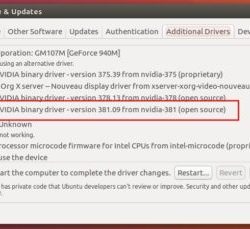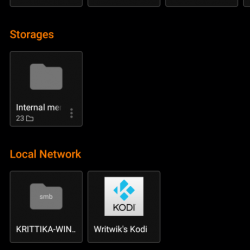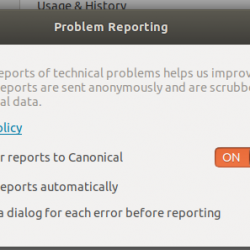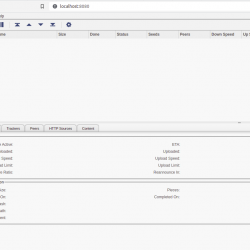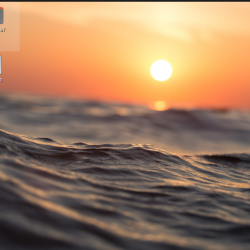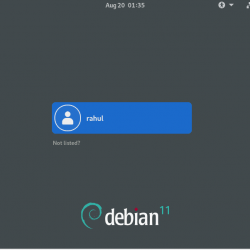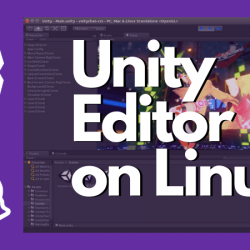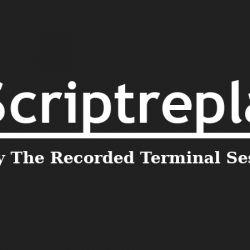我们都知道如何从 ISO 创建可引导的 USB 驱动器。 我们可以使用创建可启动的 USB 设备 dd 命令, 蚀刻机, 棒冰, 布提索, 多CD 和 库斯布. 现在,我们要反过来做。 是的,在这个简短的教程中,我们将看到如何从我们已经创建的可引导 USB 驱动器创建 ISO。 当您丢失了实际的 ISO 映像并想要创建额外的可引导驱动器时,这将非常有用。
下载 – 免费指南:“高级 Bash 脚本指南”
内容
从可启动的 USB 驱动器创建 ISO
我们可以轻松地从现有的可启动 USB 驱动器创建 ISO GNOME 磁盘. 您可能已经知道,Gnome Disks 是一个用于管理磁盘驱动器和媒体的图形实用程序。 它提供了必要的实用程序和应用程序来处理您的存储设备。 GNOME Disks 默认预装了所有 GNOME 桌面 Linux 版本。 如果没有安装,请按如下所示进行安装。
在 Arch Linux 及其衍生产品上:
$ sudo pacman -S gnome-disk-utility
在 Debian、Ubuntu 上:
$ sudo apt install gnome-disk-utility
在 RHEL、CentOS 上:
$ sudo yum install gnome-disk-utility
在 Fedora:
$ sudo dnf install gnome-disk-utility
在 SUSE/openSUSE 上:
$ sudo zypper in gnome-disk-utility
安装后,将 USB 驱动器插入系统。 然后从 Dash 或 Menu 中打开 GNOME Disks 实用程序。
GNOME 磁盘的默认界面如下所示。
GNOME 磁盘界面
我已经有了 Ubuntu 18.04 可启动 USB 驱动器。 如果您没有,请使用第一段中提到的任何 USB 可启动创建器。
从列表中选择可启动 USB 驱动器。 选择包含 ISO 的分区(它被称为 ISO 9660)。 然后点击 齿轮 图标。 它看起来像隔板下方的两个齿轮箱。 见箭头标记。