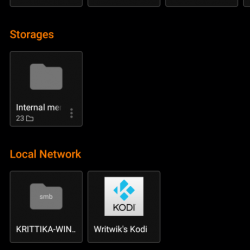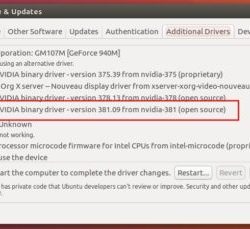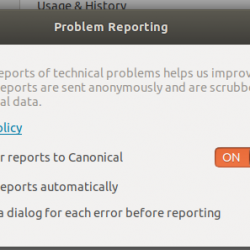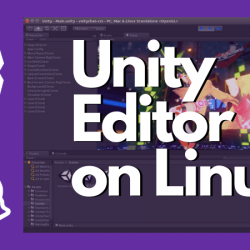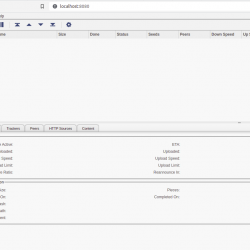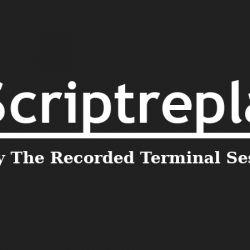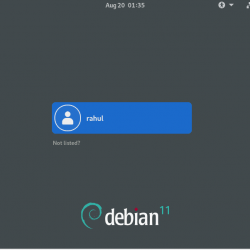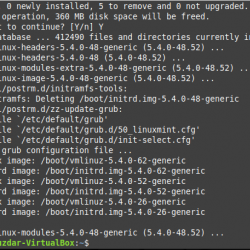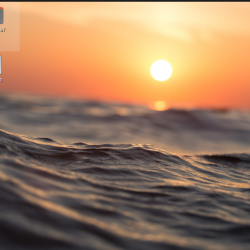当 Linux 最初公开时,它缺乏主要竞争对手 Windows 成功支持的许多有用的应用程序。 Linux 因此创建了一个名为 Wine 的兼容层,用于在 Linux 本身上运行 Windows 应用程序。 最初,Wine 只能运行几个 Windows 应用程序,但现在它可以支持数千个应用程序; 使其成为非常强大的 Linux 应用程序。 然而,它的安装非常简单!
本文介绍在 Ubuntu 20.04 系统上安装 Wine。 我们仅通过命令行描述了安装,因为通过面向 UI 的 Ubuntu 软件数据库还没有可用的 Wine 版本。
还有一个替代的基于 Wine 的安装程序可用于在 Linux 上安装 Windows 软件,名为 PlayOnLinux。 PlayOnLinux 的教程可以在这里找到。
在 Ubuntu 上安装 Wine
步骤 1:检查您是否拥有 Ubuntu 32 位或 64 位系统
有不同版本的 Wine 可用于 32 位和 64 位版本的 Ubuntu。 为了检查您使用的是哪个版本,以便您可以安装适当版本的wine,请按照以下步骤操作:
通过 Ubuntu Dash 或 Ctrl+Alt+T 捷径。
使用以下命令从文件 sysfs 和 /proc/cpuinfo 中获取 CPU 详细信息:
$ lscpu
此命令将显示以下输出:
CPU op-mode(s) 条目告诉您在您的系统上运行的 Ubuntu 的风格; 32 位表示您运行的是 32 位 Linux 操作系统,32 位、64 位表示您运行的是 64 位操作系统。
步骤 2:从标准 Ubuntu 存储库安装 Wine(推荐)
我们建议您通过标准的 Ubuntu 存储库在您的系统上安装 Wine,因为这样您可以在您的系统上拥有更稳定的版本。
以 root 用户身份在终端中运行以下命令,以便在 64 位版本的 Ubuntu 上安装 Wine:
$ sudo apt install wine64

当系统提示您使用 ay/n 选项进行安装时,请输入 y。 之后,Wine 应用程序将被安装并可供使用。
对于 32 位 Ubuntu 系统,可以使用以下命令:
$ sudo apt install wine32
您可以通过以下命令验证 Wine 的版本:
$ wine --version
替代方案:从 WineHQ 存储库安装 Wine
WineHQ 存储库有一组标准的 Wine 软件包,您可以下载并安装到您的系统上。 请按照以下步骤操作:
在安装 64 位版本的 Wine 之前,在终端中运行以下命令以添加 i386 架构:
$ sudo dpkg --add-architecture i386

运行以下命令以添加 WineHQ 签名密钥:
$ wget -qO- https://dl.winehq.org/wine-builds/Release.key | sudo apt-key add -

提示: 您可以从本教程中复制此命令,而不是在终端中键入它。 从此处选择并复制此命令,在终端提示中右键单击,然后从菜单中选择粘贴。
然后运行此命令以导入 WineHQ 存储库的另一个密钥:
sudo apt-key adv --keyserver hkp://keyserver.ubuntu.com:80 --recv F987672F

现在运行以下命令以从 WineHQ 添加相关存储库:
$ sudo apt-add-repository 'deb https://dl.winehq.org/wine-builds/ubuntu/ bionic main'

然后使用以下命令更新 Ubuntu 软件包列表:
apt-get update

在这里,您有两个关于要安装哪个版本的 Wine 的选项; 稳定版或开发版。
- WineHQ 稳定版: 这是可用的最新和稳定版本的 Wine。 使用以下命令安装此版本:
sudo apt-get install --install-recommends winehq-stable

请输入 和 当提示选择是/否进行安装时。 之后,稳定版本的 Wine 将安装在您的系统上。
- WineHQ 开发: 这是 Wine 的最新版本,但它可能不是很稳定。 作为开发人员,您可能对安装此版本更感兴趣。
sudo apt-get install --install-recommends winehq-devel
当提示选择 y/n 进行安装时,请输入 Y。 之后,Wine 的开发版本将安装在您的系统上。
为了验证安装并检查系统上安装了哪个版本,请运行以下命令:
$ wine --version

从系统中卸载 Wine
请在您的 Ubuntu 终端中输入以下命令,以便从您的系统中卸载 Wine:
$ sudo apt-get purge winehq-stable
您还需要手动删除以下文件夹:
~/.config/wine/ -r $HOME/.wine $HOME/.config/menus/applications-merged/wine* $HOME/.local/share/applications/wine /.local/share/desktop-directories/wine* /.local/share/icons/????_*.xpm
该安装现在将从您的系统中完全删除。
按照本教程中描述的步骤,您将能够成功地将有用的应用程序 Wine 安装到您的系统中。 它可能是来自 Ubuntu 存储库的最新版本或来自 WineHQ 存储库的稳定/开发版本。 我们还描述了卸载过程,因此您可以轻松地从系统中删除 Wine,无论是新安装还是完全删除。